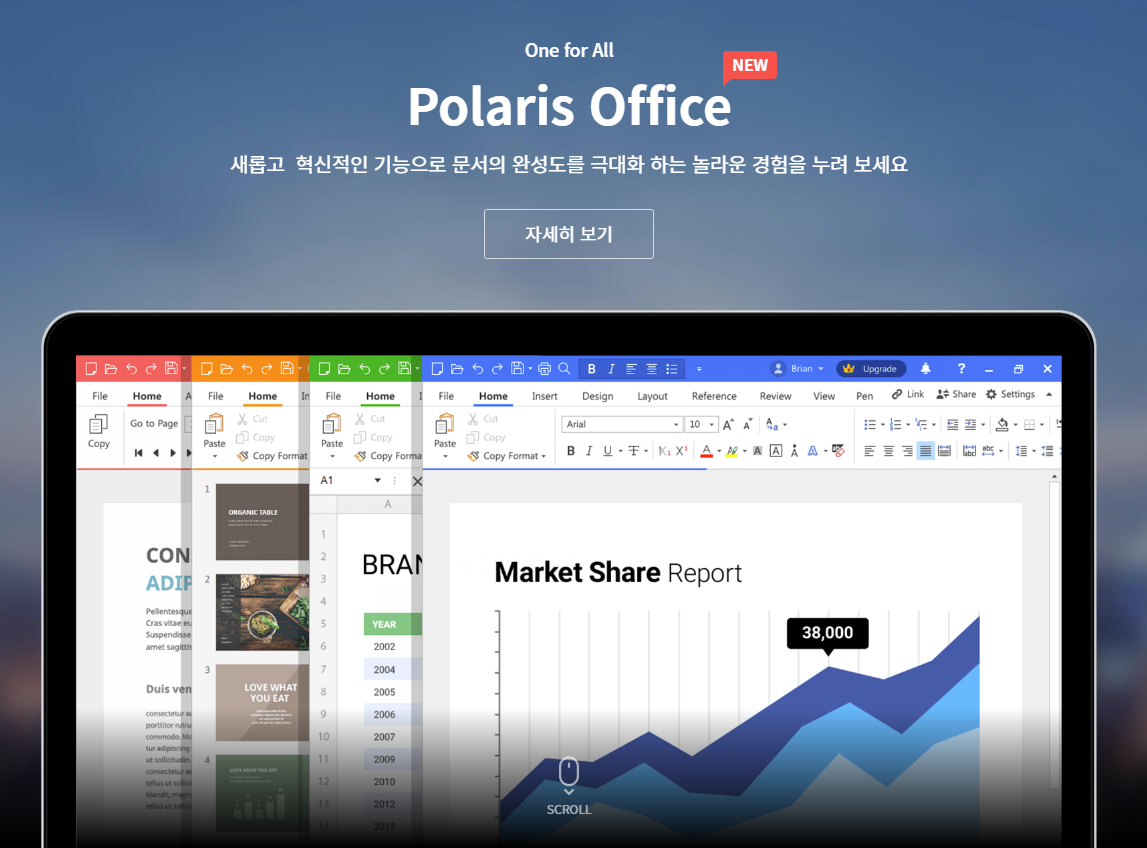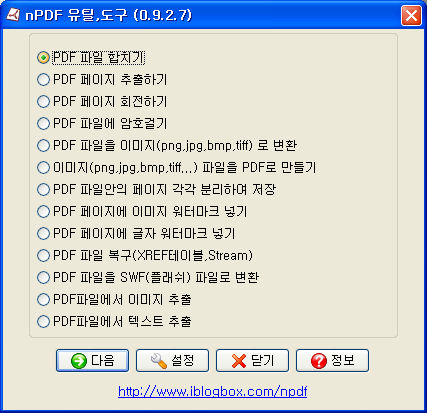문서 작업을 하다 보면 저장할 때 PDF로 진행해야 하는 경우가 종종 있는데, 오늘은 이런 걱정을 완벽하게 해결해 주는 똑똑한 유틸리티 프로그램을 소개해 드리도록 하겠습니다.그 주인공은 RPDF 프로그램이고 지금부터 다운로드 방법과 사용법을 공유해보겠습니다.

다운로드를 위해 먼저 ‘Rpdf’를 검색한 후 상단에 위치한 홈페이지에 들어가셔서 ‘설치’ 버튼을 눌러 진행하시면 됩니다.

본격적으로 JPG PDF 변환을 위해 데스크톱에 설치된 RPDF를 열어보겠습니다.아이콘은 꽤 친숙한데 우리가 알고 있는 알집의 같은 계열 소프트웨어 회사가 공급하는 프로그램 중 하나가 맞습니다.JPG, PNG, 워드, 한글파일 PDFPDF로 변환
프로그램에 들어가면 여러 가지 기능들이 있는데 PDF 병합, 변환, 생성, 최적화, 문자 인식 등 굉장히 유용한 기능들을 정리해놨습니다.먼저 PDF 파일을 작성하기 위해서 “PDF 작성” 버튼을 클릭합니다.
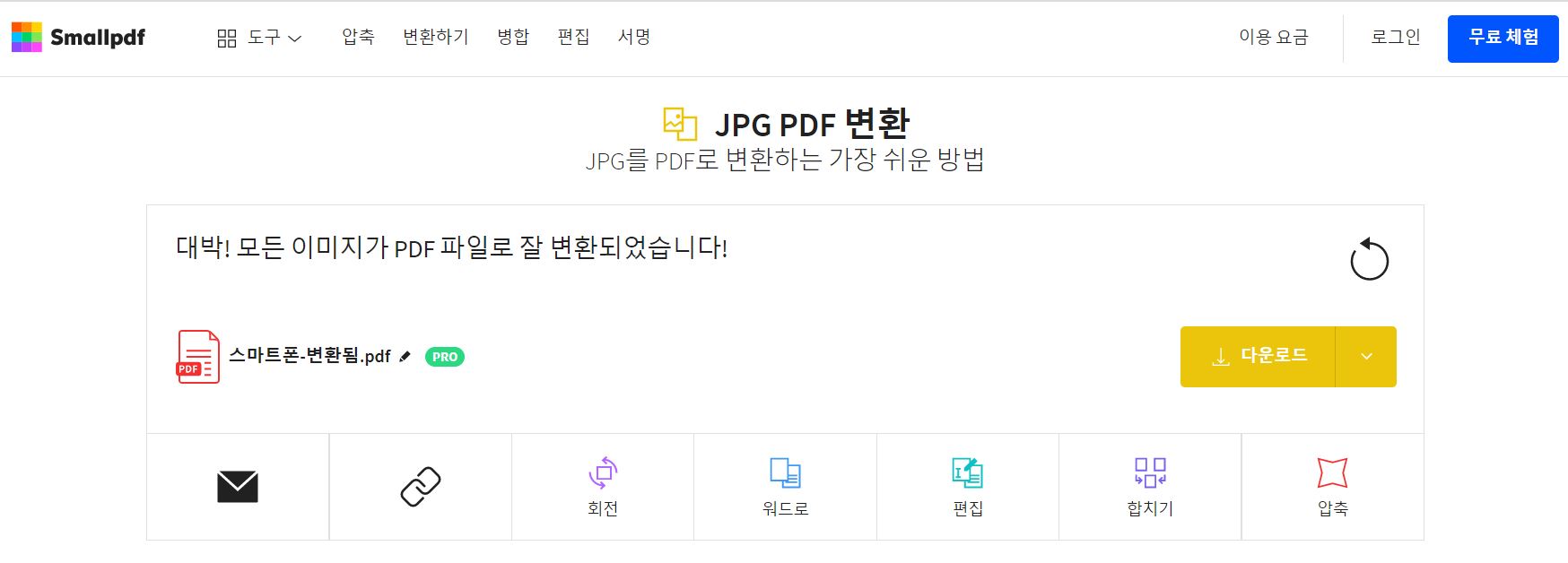
클릭하면 원하는 파일을 선택할 수 있지만 JPG, PNG, 워드, 엑셀, PPT, 한글 등의 파일을 PDF로 변환할 수 있습니다.
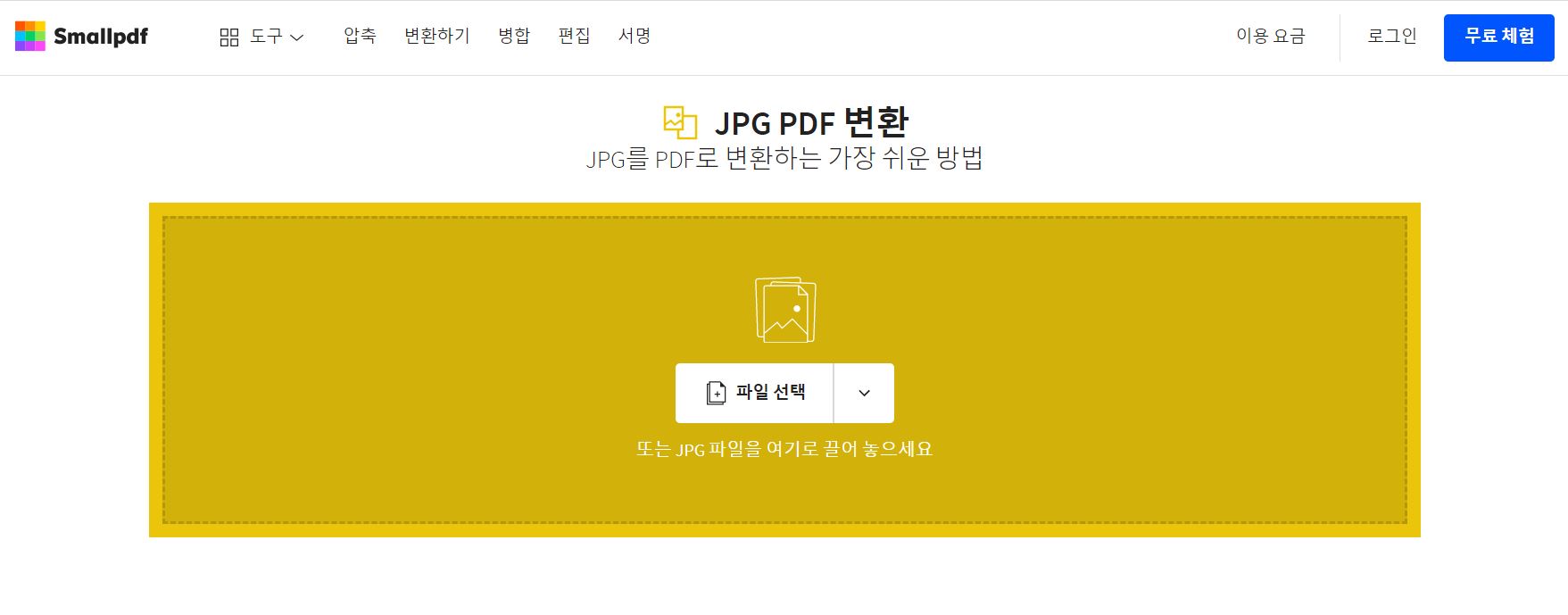
파일을 선택하고 열면 바로 팝업이 나오는데, 이 팝업으로 쉽게 수정 편집할 수 있고, 메일을 보내고 인쇄하고 공유할 수도 있습니다.
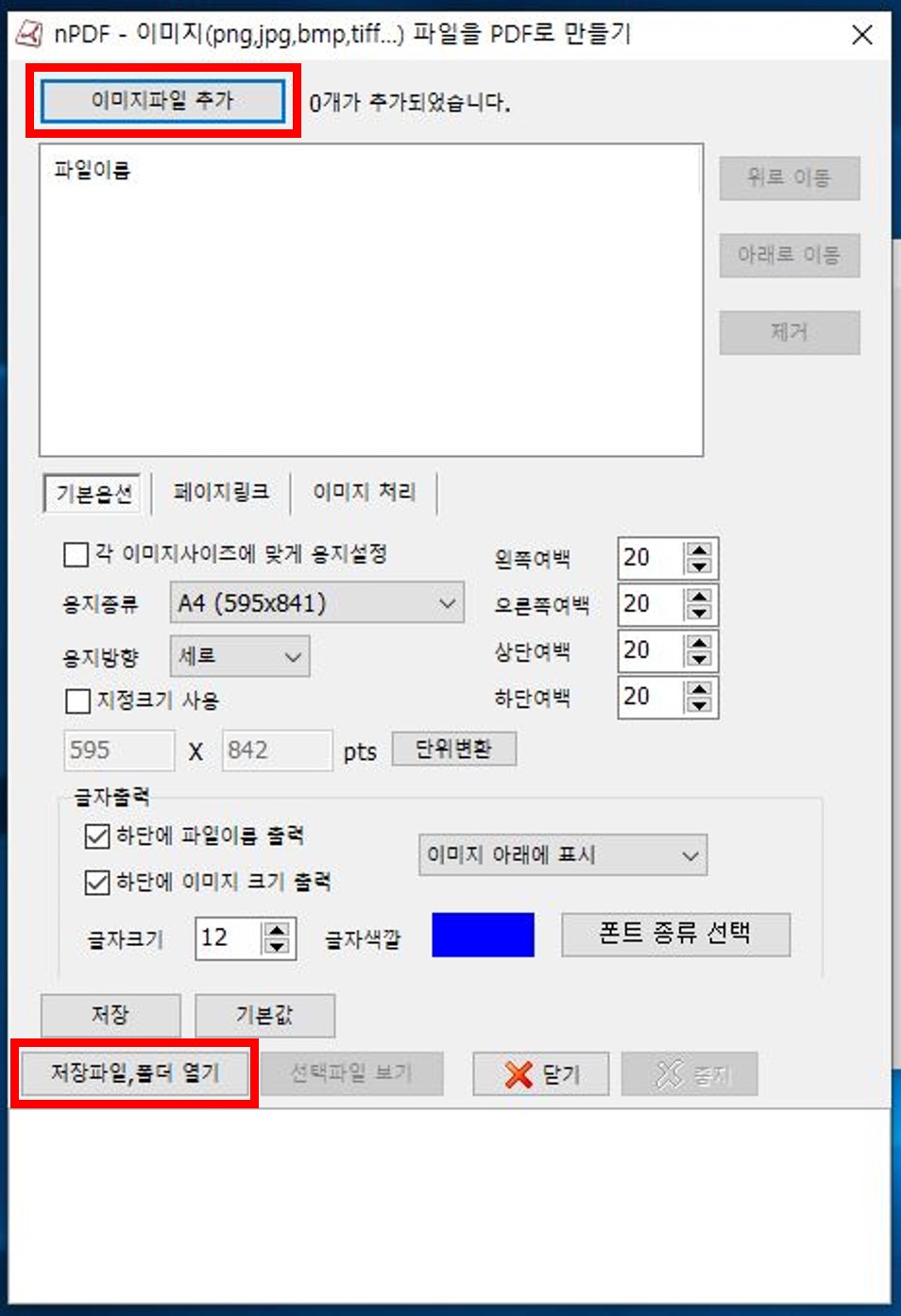
물론, 이번에는 PDF 파일로 저장하기 위해서 왼쪽 상단의 “파일”을 누른 후 “다른 이름으로 저장”을 클릭해 주세요.여기서 저장하고자 하는 폴더를 선택하고 이름을 수정하여 저장 버튼까지 눌러주시면
보시는 것처럼 해당 폴더에 PDF 파일로 변환되어 저장되어 있는 것을 확인할 수 있습니다.클릭 몇 번만으로 빠르게 변환할 수 있는데, 이것도 귀찮다고 생각하시는 분들을 위해 바로 변환할 수 있는 방법도 소개해 드릴게요.

RPDF 프로그램이 설치되어 있는 상태에서 변환하고자 하는 파일의 오른쪽 마우스를 클릭하면 중간 부분에 “PDF 만들기” 버튼이 표시됩니다.

클릭하면 바로 PDF 파일을 저장할 수 있는 팝업이 뜨니 위 방법처럼 다른 이름으로 저장을 진행해 주세요. PDF 파일[한글 워드 PPT]로 변환이번에는 반대로 PDF 파일을 문서 작업이 가능한 워드, 한글, PPT 같은 파일로 변환해 보겠습니다.사실 이 기능은 저도 이번 포스팅을 준비하면서 처음 알았는데 굉장히 유용하다고 생각했어요.먼저 다양한 메뉴 중 “PDF 변환”을 클릭하고 변환할 파일을 선택하여 열도록 합니다.그 후 동일하게 저장하고자 하는 폴더를 선택하여 이름을 수정하여 저장하면다음과 같이 조금 시간이 걸린 후 선택한 워드 파일로 저장되었습니다.아무래도 문서로 변환하는 작업은 시간이 좀 더 걸릴 것 같았지만 몇 초 정도로 큰 차이는 아니었습니다.해당 파일을 열어보시면 이렇게 PDF에서 문서를 편집할 수 있는 워드 파일로 변환해서 저장이 되거든요.이상 JPG PDF 변환을 지원하는 RPDF 프로그램 기능 소개 포스팅은 여기서 마치도록 하겠습니다.#RPDF다운로드 #PDF변환 #한글변환 #PDF병합 #PDF병합 #파일변환

![[무료 서체/상업용 서체집] 유튜브, PPT, 카드뉴스 제작에 필요한 필수 서체 모음 [무료 서체/상업용 서체집] 유튜브, PPT, 카드뉴스 제작에 필요한 필수 서체 모음](https://blog.kakaocdn.net/dn/dBX4w2/btqBFN4Tc6P/LnTPDooR3duS2DkCe7rA7k/img.png)