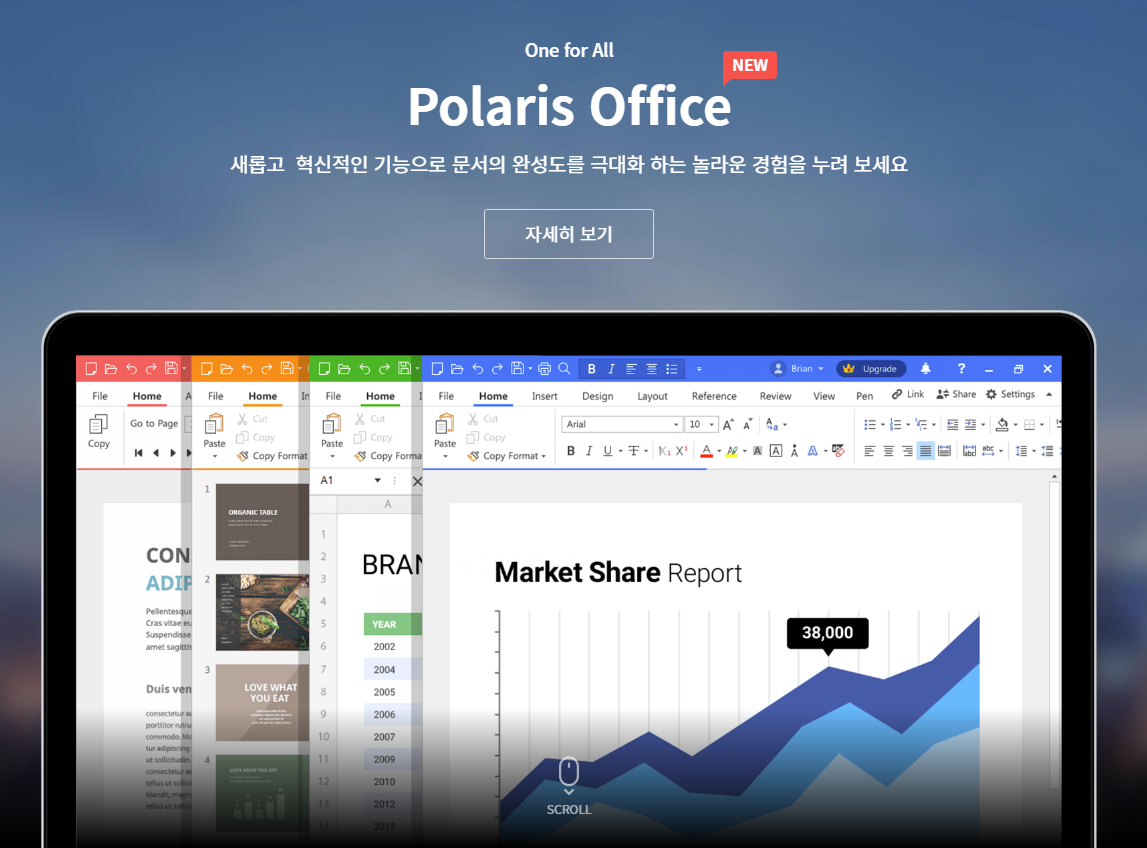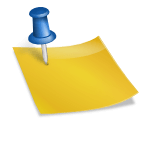PPT 유튜브 동영상을 삽입하는 유튜브 링크를 접속하는 방식과 직접 영상을 업로드하는 방식
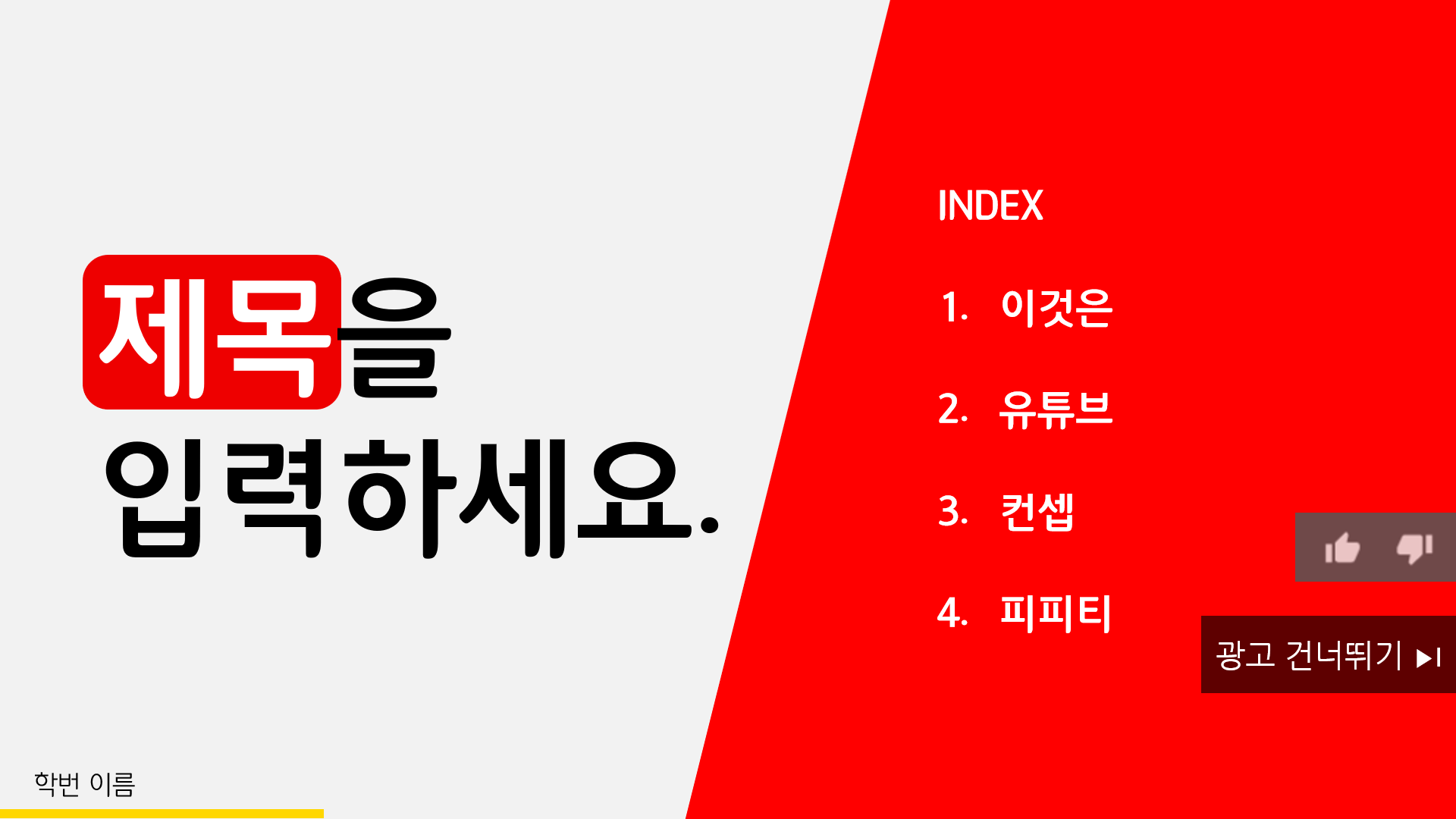
PPT 유튜브 동영상을 삽입하는 유튜브 링크를 접속하는 방식과 직접 영상을 업로드하는 방식
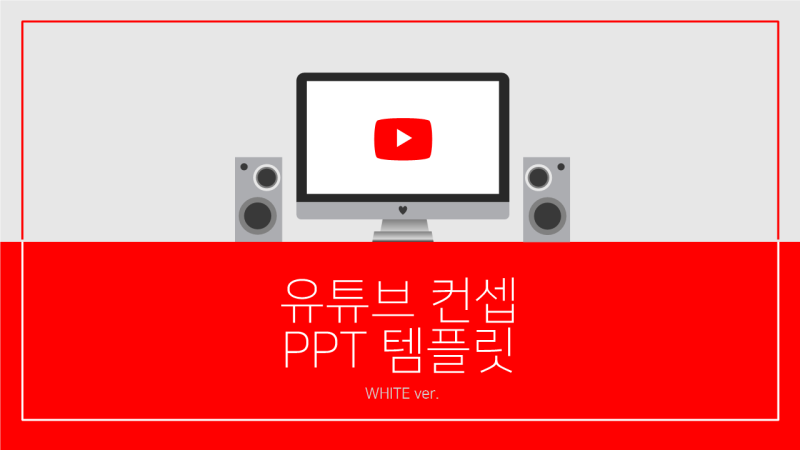
PPT에 동영상을 삽입하는 방법은 총 3가지로 나뉜다.1. 내 컴퓨터에 있는 동영상 업로드(이 디바이스) 2. 마이크로소프트가 제공하는 영상(스톡 비디오) 3. 온라인 영상 연결 삽입(유튜브 등) 이 중 오늘은 가장 많이 사용하는 방법인 내 영상을 직접 업로드하는 방법과 유튜브 영상 링크를 삽입하는 방법을 알아보려고 한다.

유튜브 영상을 연결하면 PPT 용량은 늘지 않는 장점은 있지만 인터넷에 연결돼 있어야 하고 직접 영상을 업로드하면 인터넷과 상관없이 재생되지만 용량이 늘어나는 단점이 있다. 유튜브 동영상을 삽입하다

우선 유튜브 영상으로 가서 마우스 오른쪽 버튼을 클릭해서 동영상 URL을 복사하자.
삽입 – 미디어 다음 파워포인트를 열고 상단 메뉴 중 삽입하러 가서 오른쪽 미디어를 클릭하자.

미디어를 누른 후 비디오를 눌러 온라인 비디오를 선택하자.
온라인 비디오 주소를 입력하세요.일단 복사해온 유튜브 링크를 넣자.

이렇게 유튜브 영상 링크가 삽입됐다.처음에는 이렇게 작은 사이즈로 삽입되기 때문에 영상 크기를 늘리면 된다.
이렇게 영상 사이즈를 늘려줬다.현재 영상이 자동으로 재생되지 않고 마우스로 클릭하면 재생된다.이 설정도 바꿀 수 있다.

상단 메뉴 중 재생을 가서 시작 항목에서 고를 수 있다.자동실행(A)은 영상이 자동으로 재생되지만 슬라이드 쇼 모드로 작동한다. 이번에는 직접 영상 업로드이번에는 온라인 비디오 말고 이 디바이스를 눌러보자.이 디바이스를 누르면 내 컴퓨터에 저장된 영상을 선택할 수 있다.인터넷에서 내려받은 무료 영상을 한번 삽입해봤다.유튜브 삽입과 달리 직접 동영상 삽입은 영상 하단에 제어 아이콘이 배치된다.영상 하단에 위치한 재생 버튼을 누르면 이렇게 재생되며, 이 역시 재생 메뉴로 가서 시작 방식을 설정할 수 있다.자동재생을 선택해 슬라이드쇼를 재생하면 해당 페이지에 갔을 때 자동으로 영상이 재생된다.이렇게 오늘은 PPT 유튜브 삽입 방법으로 유튜브 링크 연결 방법과 직접 동영상 삽입 방법에 대해 공부했다.다음 포스팅에서는 동영상을 글자 안에 넣는 방법을 알아본다.▼ PPT도 다크모드로 설정하자.파워포인트PPT다크모드검정,회색,흰색설정파워포인트다크모드설정방법PPT다크모드테마검정,회색,흰색선택해서설정컴퓨터를장시간사용한다…blog.naver.com파워포인트PPT다크모드검정,회색,흰색설정파워포인트다크모드설정방법PPT다크모드테마검정,회색,흰색선택해서설정컴퓨터를장시간사용한다…blog.naver.com파워포인트PPT다크모드검정,회색,흰색설정파워포인트다크모드설정방법PPT다크모드테마검정,회색,흰색선택해서설정컴퓨터를장시간사용한다…blog.naver.com